Blackberry Usb Mass Storage Driver For Mac
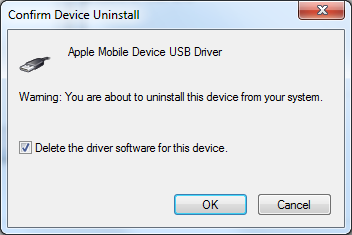
Do you think that the candid picture you just snapped with your BlackBerry may be worthy of a Pulitzer? Well, first things first. You have to download that picture to your computer, right? Whether you’re using a Mac or PC, transferring photos from (or to) your BlackBerry is a quick and easy process. Also, don’t forget that if you are only transferring one or two pictures, it may be easiest to just email the picture(s) to yourself.
Mac
Syncing Cable
Note: When mass storage mode is on and the device is connected to an external. For BlackBerry 10 smartphones connected to a computer via USB. With BlackBerry Desktop Software not detecting a USB connected BlackBerry smartphone. If the assistant doesn't see your USB flash drive, click Go Back and make sure that the drive is connected directly to the USB port on your Mac—not to a display, hub, or keyboard. Disconnect and reconnect the drive, then click Continue.
- Plug your BlackBerry into a USB port on your Mac using the included syncing cable.
- Your BlackBerry will prompt you asking “Do you want to turn on Mass Storage Mode?” Select “Yes.”
- A disk drive entitled “BLACKBERRY” will appear on your desktop.
- Open the drive. Pictures taken with your BlackBerry are saved in BlackBerry > Pictures.
- Drag and drop any pictures you want to save to your desktop.
Note: If you want to save a picture already on you computer to your BlackBerry, simply drag the desired picture into the “pictures” folder.
Bluetooth
- On your Mac, ensure that Bluetooth is turned on and set to ‘Discoverable.’
- Select ‘Manage Connections’ in your BlackBerry’s menu. Choose ‘Set Up Bluetooth’ from the subsequent menu.
- From the menu, choose ‘Add Device.’ Select ‘Search.’
- Assuming your Mac is correctly set to ‘Discoverable,’ you should see it in the list of discovered devices. Select it.
- You will be prompted to “Enter numeric passkey for [computer name].” Enter in any short numeric code and push down on the trackball to continue. The code can be something as simple as ’0000.’
- Your Mac should then display a ‘Pairing Request’ window. Enter in the same code and click ‘Pair.’
- On your BlackBerry, navigate to the photo you wish to download to your computer.
- Open the menu, and select the menu item ‘Send Using Bluetooth.’
- Select the name of your Mac in the ‘Select a device’ window.
- On your Mac, you will be prompted to ‘Accept’ or ‘Decline’ the Incoming File Transfer request.
- After the transfer has completed, your picture should be saved to your ‘Documents’ folder. In the Incoming File Transfer window, click the magnifying glass icon next to the name of the file to be taken to it.
PC
Syncing Cable
- Plug your BlackBerry into a USB port on your PC using the included syncing cable.
- Allow a minute or two for Windows to install your BlackBerry device. This should complete automatically.
- Your BlackBerry will prompt you asking “Do you want to turn on Mass Storage Mode?” Select “Yes.”
- Navigate to ‘My Computer.’ You should see a drive called ‘Removable Disk.’
- Open the drive. Pictures taken with your BlackBerry are saved in BlackBerry > Pictures.
- Drag and drop any pictures you want to save to your desktop.
Note: If you want to save a picture already on you computer to your BlackBerry, simply drag the desired picture into the “pictures” folder.
Creative sound blaster x fi titanium drivers for mac. Mac mcanally children. Related: How To Transfer Photos from iPhone to PC
Bluetooth
Given that Bluetooth interfaces and software differ across PC manufacturers, the process detailed below may differ slightly on your PC.
- On your PC, ensure that Bluetooth is turned on and in ‘Discoverable’ mode.
- Select ‘Manage Connections’ in your BlackBerry’s menu. Choose ‘Set Up Bluetooth’ from the subsequent menu.
- A screen labeled ‘Add Device’ will appear. Select ‘Search.’
- Assuming your Mac is correctly set to ‘Discoverable,’ you should see it in the list of discovered devices. Select it.
- You will be prompted to “Enter numeric passkey for [computer name].” Enter in any short numeric code and push down on the trackball to continue. The code can be something as simple as ’0000.’
- Your PC should then display a ‘Bluetooth Security Code Request’ window. Enter in the same code and click ‘Pair.’ Decline any additional prompts on your BlackBerry.
- On your BlackBerry, navigate to the photo you wish to download to your computer.
- Open the menu, and select the menu item ‘Send Using Bluetooth.’
- Select the name of your PC in the ‘Select a device’ window.
- On your PC, you will be prompted to allow a file transfer request. Select the access level of your choice (e.g. ‘For current request only’ or ‘Always allow’).
- After the transfer has completed, your picture will be saved to My Documents > Bluetooth Exchange Folder. This folder may be different on your computer.