Word For Mac How To Cucle
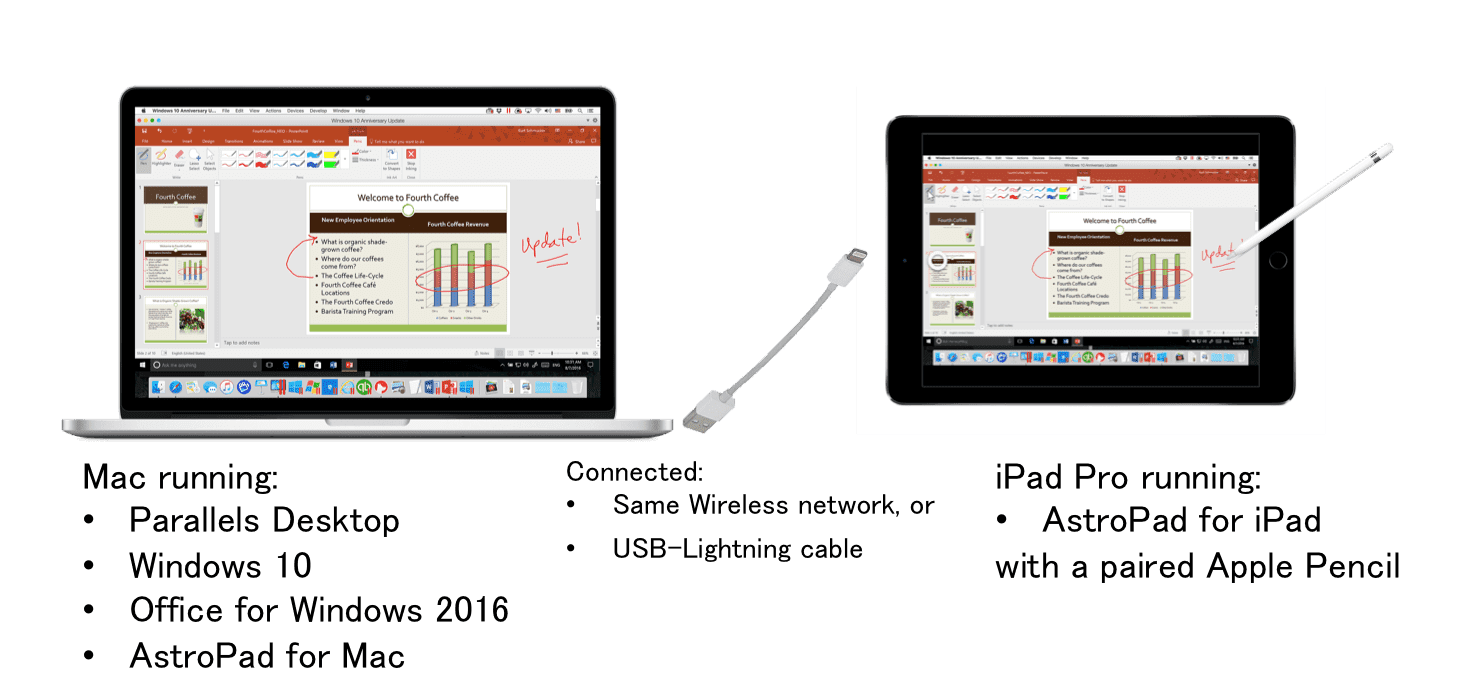
Themes provide a complete design for your document, including background designs, font styles, colors, and layouts. You can customize the themes that come with Office and save them so you can use them over and over again.
When you have objects overlapping on a slide, it may be difficult to select the object you want. For example, you may find yourself selecting the text placeholder when you want to select an image. But when you move the text placeholder to select the image, getting the placeholder back in its exact location is difficult.
If you haven't already applied a theme, on the Design tab, click Themes, and then click the one you want to use.
Customize the theme any way you like by changing the colors, fonts, paragraph spacing, watermark, background colors, or page borders on the Design tab.
On the Design tab, click Themes, and then click Save Current Theme.
In the Save Current Theme dialog box, type a name for your new theme and click Save.
To apply your theme in another document, on the Design tab, click Themes, and then select the theme from the Custom section.
Download macromedia studio mx 2004. In Office for Mac 2011, you create a custom theme in PowerPoint and then use it in Word or Excel.
To learn how to create a theme in PowerPoint, see Create your own theme in PowerPoint. Mac booster 6.0.7 pre cracked for mac free.
Note: Themes work more effectively when text is formatted by applying styles.
Apply a custom theme in Word or Excel
Open the document that you want to apply the new theme to.
On the Home tab, under Themes, click Themes, and then under Custom, click the theme that you created in PowerPoint.
You turn on your iPad and notice that instead of all the apps lining up on your home screen like it used to be, the iPad keeps rebooting. Besides, the iPad might randomly boot up while you are using it or after you do certain operations on your iPad. This is what most users call a device that is stuck in a reboot loop.
iPad boot loop problem is common and can be caused by several factors including a jailbreak that didn't go as planned, an iOS upgrade to 13/12 or even a virus attack.
Regardless of how it happened, the problem can bring big trouble especially if you don't know how to fix it or you don't want to risk losing data while you try to fix it. If this sounds like your predicament, you have come to the right place. We are going to show you how you can get your iPad out of this reboot loop in just a few minutes without losing any of the data on the device.
4 Methods to Fix iPad Boot Loop Efficiently
1. Try Hard Reset to Get iPad Out of Reboot Loop
One of the easiest ways to fix an iPad that is stuck in the reboot loop is to hard reset it. You do this by holding down the Sleep/Wake and Home buttons down for about 25-30 seconds. The iPad will restart in a few seconds. If it doesn't work the first time, try it again in an hour or so. This method fixes the iPad boot loop sometimes.
2. Fix iPad Boot Loop without Losing Data
With the right tool and the right operation, you can get your iPad out of this boot loop without losing any of the data on your device. The right tool is iMyFone Fixppo - an iOS repair tool, a program that is designed to fix all iOS issues (including iPad boot loop) that you may be having with your iPad/iPhone/iPod touch. The following are just some of the reasons why it is the right tool for the job.
- It is the most powerful iOS repair tool which can even fix the problems that iTunes cannot fix and bypass the iTunes errors.
- Supported by a strong technical team that has many products recommended by Cult of Mac, Payetteforward, Makeuseof, and other famous media sites.
- Fixes not just this iOS issue but a lot of other problems without data loss including a device stuck in recovery mode, a device stuck on the Apple logo and so on.
- Supports all iOS devices and all iOS versions including iOS 12.1 and iPhone XR/XS/XS (Max).
How to Get Your iPad out of the Boot Loop using iMyFone Fixppo
Step 1. Download and install the program on your computer. Launch it and from the main window, select 'Standard Mode' from the 3 options.
Step 2. Connect your iPad to the computer using a USB cable. Some iPads stuck in a restarting loop can be recognized by Fixppo, then you can go to the next step. Otherwise, you need to put your iPad into DFU or Recovery mode to get it detected.
Step 3. Once your iPad has been detected, the program will provide you with all the suitable firmware. All you have to do is to choose the version you like and click 'Download'. The downloading process shouldn't take long.
Step 4. Once the firmware is download, click 'Start' and then Fixppo will begin repairing the iOS system.
A few minutes later, your iPad will restart in normal mode. Try iMyFone Fixppo now! It is compatible with iOS 13/12.1.
3. Restore iPad That Keeps Restarting using iTunes (Data Loss)
You can take the help of restoring your iPad via iTunes by entering Recovery mode to end the reboot loop issue with your iPad and bring your iPad back to normal. Please remember, this method will wipe off all your data on the iPad and restore it to factory settings. Here are the steps.
- Launch the iTunes and connect your iPad to it. Now, to put your device in recovery mode, push the 'Power' button along with the 'Home' button and keep them holding for 10 seconds. Now, let go of the 'Power' button and keep holding the 'Home' button till you see 'Connect to iTunes' screen on your iPad.
- Now, You'll get a pop-up that says your iPad is detected in Recovery mode. Click on the 'Restore iPhone' button and confirm the action. Your device will be restored, eventually, solving the iPad boot loop issue.
4. iPad Stuck in Boot Loop When in Low Battery or Charging
If your iPad turns on and off in a loop when it is charging or it has a low battery, here is a solution worth trying. It has been proved to be helpful for some people.
- Plug your USB charging cable to the wall power outlet. It will restart and you will see the Apple logo.
- As soon as the Apple logo appears, unplug the charger. Then the home screen will appear. You need quickly plug in the charger again because the home screen only appears in a flash.
- Then the iPad will shut down and will not reboot again. Let the iPad charge for at least 30 minutes before you use it again.