How Insert Signature Line In Word For Mac
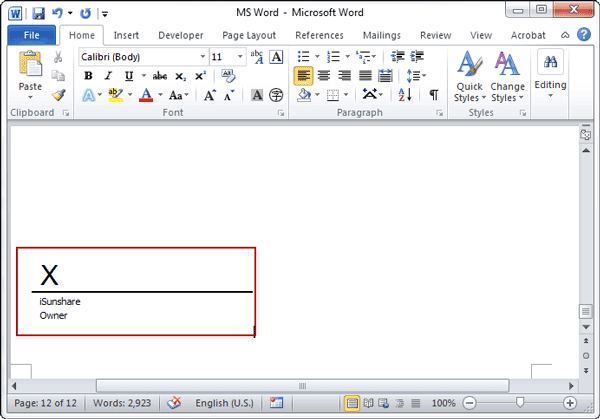
If you don’t own a scanner, signing and scanning a document becomes… somewhat problematic.
How do I insert a signature into a Word document if I have. An email signature is a fancy name for a If you take a few minutes to create an email signature in Microsoft Word, Click 'Add' once you are happy with the, Add electronic signatures to Word documents using DocuSign for Microsoft Word. To insert electronic signature in Word you need to make sure that the easy processing is done by the process which will be mentioned within the Word program. If you want to know how to insert electronic signature in Word then it is highly advised to get the work done with this tutorial.
In the past, you had 2 options:
- Go to Office Depot.
- Make a short-term friendship with someone who owns a scanner.
Exhausting… but there is an easier way.
Since OS X 10.7 Lion you could add signatures in Preview. With OS X 10.10 Yosemite you can embed signatures in documents sent via Apple Mail.
What kind of documents? Anything that’s a PDF or an image; i.e., any document.
Signatures In Preview
Preview is Apple’s version of Adobe Reader. It’s a fast, easy-to-use, way to view and edit PDFs and images.
You can read more about it here – How To… Save A Document On Your Mac As A PDF File
To get started:
- Get a sheet of white paper. Sign it. If you make a mistake, use a clean sheet of paper and sign again.
- Open a PDF or image in Preview.
- Go to View in the Menu Bar and choose Show Markup Toolbar or click the Markup icon on the App Toolbar.
- The Annotation Toolbar appears at the top of the PDF or image.
- Click the signature icon.
- If you don’t see the signature icon, go to Tools in the Menu Bar, choose Annotate, select Signature and then Manage Signatures.
- Go to the section below Capturing Your Signature.
Signatures In Apple Mail
Remember, you need to be running OS X 10.10 Yosemite to use this feature:
- Get a sheet of white paper. Sign it. If you make a mistake, use a clean sheet of paper and sign again.
- Open Apple Mail. Create a new email. Add a PDF or image attachment in the body of the letter.
- Hover the cursor over the top right-hand corner of the embedded PDF or image.
- A drop-down arrow appears.
- Click the arrow and select Markup…
- The PDF or image opens in a pop-up window with a Markup toolbar.
- Click the signature icon.
- Go to the section below Capturing Your Signature.
Capturing Your Signature
- There are 2 tabs; Trackpad and Camera.
- Choose Camera. The camera on your Mac is located at the top of the screen.
- Notice the blue line across the bottom of the camera image.
- Hold your signed piece of paper up to the camera and try to align it with the blue line.
- Don’t worry about any background discoloration. This has no impact on the result.
- Once your signature touches the blue line, hold it steady… and the camera takes a snapshot.
- If you make a mistake, just click Clear and try again.
- When you are happy with the result, click Done.
- Now, you get to try it out.
Adding Your Signature To A Document
- Click the signature icon in the Annotation Toolbar.
- A drop-down menu shows any signatures you have saved.
- Click your signature and it’s appears in your document.
- You can resize the signature by moving any of the four blue points.
- So… now you have a clean signature that can be adapted to work on a document of any size.
As long as the document is open in Preview or Apple Mail you can manipulate and delete the signature.
Once you close and save the document, the signature is embedded and can’t be removed.
Signature Security
Once you create a signature and close that document, your signature is saved. It’s now available in Preview and Apple Mail.
You can add more signatures if you wish. You can also delete a signature, by clicking the X next to it in the signature drop-down menu on the Annotation Toolbar.
If you rarely need to sign electronic documents, it’s probably a good idea to delete your signature immediately after use.
If you intend to keep your signature handy, at the very least change your Security & Privacy settings in System Preferences to require a password immediately after your Mac goes to sleep or starts a screensaver.
That’s it.
If you’d like to read a post about Preview’s annotation tools, click How To… Markup A PDF Using Preview
To read more about Apple Mail’s new annotation tools, click Markup… Apple Mail Annotation With Yosemite
Have a fine weekend.
Live in Los Angeles County and need Mac, iPad, or iPhone support, repair, training… or just want some questions answered?
Call me at 310-621-5679. I come direct to you. That’s as stress-free as it gets.
Not an L.A. resident? Don’t worry. No Problem Mac provides remote training and support statewide.
Click No Problem Mac Phone Support To Get Help Now.
Subscribe To Our Newsletter
Get The Latest Blog Posts And Critical Client Updates
You have Successfully Subscribed!
On a mobile device, there are a few workarounds you can try in order to add a signature line to your documents in Word. You can use the underline key or a single cell table to add a signature line to your Word documents. You can also insert a graphic of an actual signature. However, you can’t add a digital signature line to Word or Excel files from your mobile device without installing an add-in.
For general information about adding a digital signature line to a Word or Excel file, go to Add or remove a digital signature in Office files.
For information about the DocuSign add-in, which allows you to securely sign a document yourself or send the document to someone else to complete and sign, go to DocuSign for Word.
Use the underline key to add a signature line
To add a signature line, use the return key to position the cursor where you want the line to begin. Locate the underscore key on your keyboard, and then hold the key down until the line is sufficiently long.
Use a single-cell table to add a signature line
Use the return key to position your cursor where you want the line to appear.
Tap the Insert tab, and then tap the Table icon to insert a table in your document.
On your phone, tap the Edit icon (Android phones and iPhones) or ellipsis (Windows phones), tap Home to expand the ribbon, tap Insert, and then tap the Table icon.
I, Download Mac OS X 10.5.6 Leopard.DMGDirect download link from our server Filename:Mac OS X 10.5.6 Leopard Install DVD.rarFilesize:6.41 GBDownload:II, Mac OS X 10.5.6 Leopard – Torrent downloadHow to get Leopard DVD.ISO from Leopard DVD.DMG?it’s very simple to convert Leopard.DMG (downloaded by the above download link) to Leopard.ISO by using in minutes under Windows or Mac OS X. Onyx for mac os x 10.5. Right here in this topic, it’s downloadable to Mac OS X Leopard 10.5.ISO, Leopard 10.5.DMG, and Leopard Torrent without Apple Store – Retail DVD!Obviously, Leopard is no longer available to download from Apple Store if you do not have a developer account.Leopard.DMG (InstallESD.DMG) is shared quite commonly on internet. Having Mac OS X Leopard.DMG, it is quite easy to convert Leopard.DMG to Leopard.ISO (available solutions in both Mac OS X and Windows). However, here below are 2 ways to download Mac OS X Leopard DVD Retail 10.5.ISO Leopard 10.5 DVD DownloadThe following download links will make it able to download Leopard Installation in both.DMG or.ISO file type.
On the Table tab, tap Delete.
Delete rows and columns, leaving only the first cell in your table.
On the Table tab, tap Table Styles.
Select a style that has a gridline under the header row, but has no other gridlines.
Revise ict publisher for mac. You should see what appears to be a single signature line in your document.