Google Backup And Sync For Mac Cannot Connect Localhost Didn’t Send Any Data. Err Empty Response
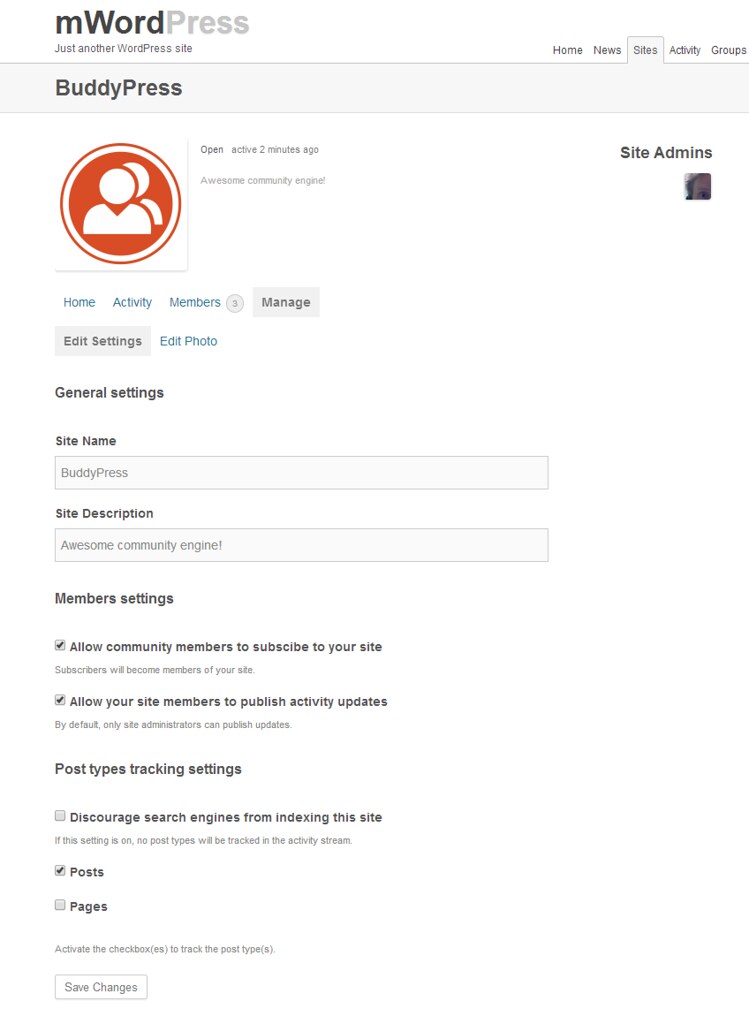
Click “Clear SSL state”, and then click OK. Restart Chrome. Clear SSL state in Chrome on Windows. If you are on a Mac, see these instructions on how to delete an SSL certificate. Use a New Operating System. Older operating systems fall out of date with newer technologies such as TLS 1.3 and the latest cipher suites as browsers stop.
Google Backup and Sync is the new tool you’ll need to sync your Google-hosted files and photos with your Mac and Windows PCs. It not only combines the functionality of Google’s discontinued Drive and Photos apps, but also now allows you to specify folders on your hard drive that you’d like to back up to Google Drive without moving them from their original location.
The app is simple to use – once installed, an icon appears in your Taskbar Notification Area or menu bar – click this for an overview, plus access shortcut buttons to your local Google Drive folder as well as online links to your Drive and Photos accounts. The pop-up also lets you track the progress of file syncing.
Click the ≡ button to temporarily pause sync, plus access the app’s preferences. Here you have three tabs: My Computer is where you connect folders from your PC to your Google Drive storage for continuous backup protection, plus configure photo and video uploading (choose between original quality with file limits, or high quality with no limits) as well as switch on Google Photos.
Select Google Drive to switch between syncing everything online with your computer or just your choice of folders. Finally, Settings is where you go to autostart Backup and Sync with your computer, plus access Network Settings (if you find your internet connection becomes sluggish during file sync, click this and set a limit to the upload rate – say 75% of your total upload speed).
There’s nothing particularly special about the app – it’s been redesigned with a modern look and feel, and we like the new feature that allows you to back up user folders without having to move them inside your Google Drive folder. Google provides a reasonable 15GB of storage for free, although this is shared with your Gmail account, and has a number of competitively priced upgrades – the 100GB plan is $1.99 a month or it’s $9.99 a month for 1TB or $99.99 a month.
What's new in 3.49 (see changelog for more)?
Verdict:
The redesigned Backup and Sync app is a definite step up from Google’s old, outdated Drive and Photos apps.
You may not have heard of rsync; it’s a file transfer and synchronization program that’s often used to create elaborate and complex backup systems.
Written for Unix operating systems, rsync is included with the Mac and can be accessed directly from Terminal, or used within a number of scripting languages.
The rsync program has a number of features that make it a good candidate for building local, as well as remote, backup, archiving, and synchronization systems. It can also be used for basic file copying, and for maintaining file synchronization between one or more folders, either locally or with a remote system (think cloud-based storage, as an example).
In this Rocket Yard Guide, we’re going to concentrate on using rsync locally. If you wish to use rsync with a remote system, you’ll need to ensure that both the local system and the remote system have rsync installed.
If you’re looking for a copy of rsync to install on a system other than a Mac, or you’re just interested in discovering more about this versatile app, you can check out the rsync website.
Before we get into details about using rsync on the Mac, a note about versions. The version of rsync that’s distributed with the Mac tends to lag behind the current version available on the rsync website. The Mac version has been at 2.6.9 for a number of years, while the current version is at 3.1.3 (as of January, 2018). You should have no problems using the older Mac version with remote platforms that have one of the newer versions installed, but going the other direction could have unexpected results. Always check version compatibility when using rsync with remote systems.
Using Rsync
The Terminal app is used to invoke rsync and its various commands. If you’re new to using the Terminal app, check out the Rocket Yard series Tech 101: Introduction to the Mac’s Terminal App.
Rsync uses a simple structure for issuing commands:
rsync -options theSourceDirectory theDestinationDirectory
While the number of options can get long, the format is always the same; the rsync command followed by any optional switches, then the source directory followed by the destination directory.
Let’s look at a basic rsync command that will copy a directory and all sub-directories it may contain. To tell rsync we want all the files and folders, including everything in subdirectories, we include the -r option. In the Terminal app, enter:
rsync -r /Users/tnelson/Desktop /Volumes/DocsBackup
(Replace tnelson with your user name, and DocsBackup with your desired target for the copy.)
In this example, my messy Desktop folderand its contents will be copied to a USB flash drivenamed DocsBackup. After the command is executed by hitting the return or enter key, the DocsBackup flash drive will have a new folder named Desktop, with all of my Desktop content.
If you want to copy only the contents of the Desktop, and not the parent folder named Desktop, you would add a forward slash after the directory named Desktop, like this:
rsync -r /Users/tnelson/Desktop/ /Volumes/DocsBackup
Terminal Tip:Terminal will figure out the directory pathnames for you. Enter the rsync command and any options at the Terminal prompt, followed by a space, then drag the source directory from a Finder window onto the Terminal window. The source directory pathname will be entered for you. Next, enter a space in Terminal to separate the source and destination directories, then drag the destination directory from a Finder window onto the Terminal window, and the destination pathname will be entered.
(You can drag the source or destination folder into Terminal to have the pathname entered for you. Believe me, it’s a great way to avoid spelling mistakes or having to enter long pathnames.)Time Stamps
When you copy files and folders to the destination directory, rsync uses the current time and date as the time stamp for the copied files. You can see this by opening a Finder window on the destination, and setting the Finder’s View to List mode. The creation and modification dates for the files will be set to the current time.
This is the default behavior for the rsync program, and having the files reset to the current time can be advantageous in some uses. But if you want to retain the original creation and modification data, you can, through the use of the -t option:
rsync -r -t /Users/tnelson/Desktop /Volumes/DocsBackup
In the above example, we’ve used both the -r and -t options to recursively copy all subdirectories as well as preserve the original time stamps.
(Using the -t time switch allows the copied items to retain the original time stamps.)rsync Tip:When using multiple option switches, you don’t have to use the dash symbol before each one. Instead, use a single dash, and place the options together. In the above example, rsync -r -t would become rsync -rt
Archive
Another commonly used rsync option is -a. This switch puts rsync into archive mode, which preserves time stamps, performs a recursive copy, keeps all file and directory permissions, preserves owner and group information, and copies any symbolic links.
Archive mode gets a lot of use when you wish to make backups as opposed to just syncing files in a directory. It’s a lot easier to remember the -a option than combining seven or so rsync options together (-rlptgoD) to perform the same task.
If I wanted to back up my Documents directory to the DocsBackup flash drive, I would use the -a (archive) option, as seen in this example:
rsync -a /Users/tnelson/Documents /Volumes/DocsBackup
Synchronize
Since sync is in rsync’s name, it must be a pretty good synchronization tool. The rsync command uses a special algorithm to compare files in the destination and source directories, and only copy the differences to the destination. There are options that allow you to specify how to handle discrepancies between the source and destination:
Delete Files in the Destination
When syncing directories, it’s not uncommon to have files in the destination directory that aren’t present in the source. rsync will normally leave those files alone, but you can also instruct rsync to delete files in the destination directory that don’t appear in the source. This can help ensure that both directories are identical:
rsync -rt –delete /Users/tnelson/Desktop /Volumes/DocsBackup
This new option, –delete, is two dashes plus the word delete. Sometimes, the double dash will be displayed as an em dash, so if you see a long dash instead of two short dashes, be sure to enter two dashes for this option.
The –delete option will remove any file or directory on the destination directory that isn’t present on the source.
A safer way to handle files or folders on the destination that aren’t present on the source is to back them up before they’re removed. rsync can do this for you using the -b and –backup-dir switches:
rsync -rtb –backup-dir=”backup $(date +%Y-%m-%d)” –delete /Users/tnelson/Desktop /Volumes/DocsBackup
In the above command, the -b option has been added to -r and -t, creating the -rtb option. We’ve also used the –backup-dir command to specify the name of the backup folder to use. In this example, the backup folder will be named backup, and have the date, in the form of year, month, day, appended to its name.
(Use –backup-dir= to specify the pathname to the backup directory you wish to use. You can also append system variables, such as the date, to the backup folder’s name.)You don’t have to append the date to the backup folder name but it helps when the same rsync backup script is used over and over. All that’s actually required for the –backup-dir command is a direct path to be specified, such as:
rsync -rtb –backup-dir=backup –delete /Users/tnelson/Desktop /Volumes/DocsBackup
In the above example, the backup directory named backup is created at the root level of the destination path, so after this command is executed, there will be a new folder named backup at the root of the DocsBackup flash drive.
I spent a lot of time deliberating how to arrange them, but ultimately, thanks to the straightforward instructions, I was able to get them up quickly once I decided. They were well packaged when they got to me, and as I took each piece out of the box, I was impressed with the quality. I fell in love with the design.When I ordered, they arrived very quickly and the service was great. Wall climber sculpture mountain climbers sculpture brass home depot.
I also make sure to put the backup option ahead of the delete option to ensure rsync handles the options in the correct order. You don’t want files to be deleted before they’re backed up.
Exclude Files in the Source
Sometimes there may be files or directories in the source that you don’t want to copy to the destination. You could manually move these files before an rsync copy, but an easier way is to use the exclude option:
rsync -a –exclude MyTestFolder /Users/tnelson/Desktop /Volumes/DocsBackup
In the above rsync command, the folder MyTestFolder, which is on the Desktop, will not be copied to the DocsBackup USB flash drive.
(The –exclude switch can be used with regular expressions. In the above example, the asterisk (*) will cause the exclude command to match any .mov files in the source directory.)Exclude can use a file or folder name, but it also supports the use of regular expressions for pattern matching. Regular expressions and pattern matching would require their own article to do them justice; for now, I suggest opening another Terminal window (Shell, New Window) and entering the following at the Terminal prompt:
man re_syntax
Hit enter or return. This will display information about how to use regular expressions.
Commonly Used Rsync Options
To finish off our introduction to using rsync, let’s take a look at a few common options the command supports.
- -a – Enables archive mode, commonly used to back up a directory and retain all permissions, time stamps, symbolic links, etc.
- -b – Makes backups of any files in the destination directory that aren’t included in the source. Commonly used with –backup-dir and –delete switches.
- –backup-dir= – Allows you to define a name for the backup directory that will be used by the -b option.
- –delete – Removes files present in the destination directory that are absent from the source directory.
- -n – Dry run; no files are moved. Instead, rsync displays what the results would have been. Use -n with the -v option to gather additional information.
- -r – Recursive; forces rsync to transverse all subdirectories contained within the source directory and copy the subdirectories and their content to the destination directory.
- -t – Time stamps; preserves the existing time stamp on files and folders that are being copied.
- -m – Prunes empty directories. Directories that are empty aren’t copied.
- -z – Compress; uses compression during data transfer. Most often used when using rsync with a remote system.
- -v – Verbose; increases the level of information displayed by the rsync command. You can chain multiple v’s together to increase the information presented. Helpful for debugging, but not recommended for general use.
There are many additional rsync options and switches. To see the complete list, open a Terminal window and enter the following at the prompt:
man rsync
Press enter or return.
One of the best ways to understand how rsync works is to give the command a try with some dummy directories. Create a source directory with a few files and subdirectories in it, and try using rsync to copy them to a dummy (test) destination directory.
Be sure and try out the various options and switches and see how they affect the copy process. With a bit of tinkering, you can create customized backup solutions to meet your needs.
Be Sociable, Share This!
OWC is on-site wind turbine powered at 8 Galaxy Way, Woodstock, IL 60098 1-800-275-4576 +1-815-338-8685 (International)
All Rights Reserved, Copyright 2018, OWC – Since 1988